一、初识 Python
Python 的起源
1989 年,为了打发圣诞节假期,Gudio van Rossum 吉多范罗苏姆(龟叔)决心开发一个新的解释程序(Python 雏形)
1991 年,第一个 Python 解释器诞生
Python 这个名字,来自龟叔所挚爱的电视剧 Monty Python\’s Flying Circus
为什么选择 Python
1、优雅
- 简单、易学、开发效率高
2、适用面广泛
| 人群/岗位 | 用 Python 做什么 |
|---|---|
| IT 从业者 | 自动化脚本(运维开发、测试开发等) |
| 普通白领 | 自动化办公 |
| 后端开发 | WEB 应用程序 |
| 科学家 | 基于 Python 完成数据计算(生物、化学、物理) |
| 人工智能 / 机器学习 | 基于 Python 开发 AI 程序 |
| 大数据开发 | 基于 Python 完成大数据任务开发(Spark、Flink) |
| 学生 | 计算机二级考试、小学六年级 Python 课程 |
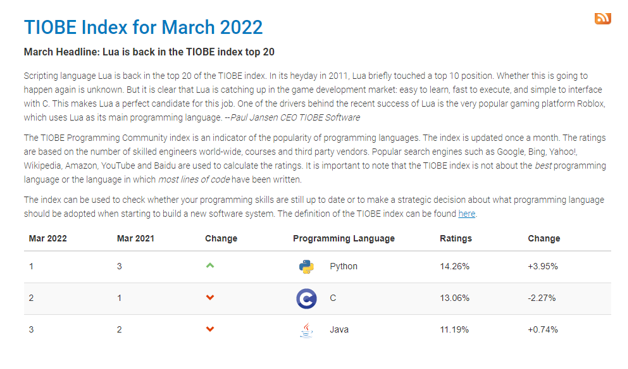
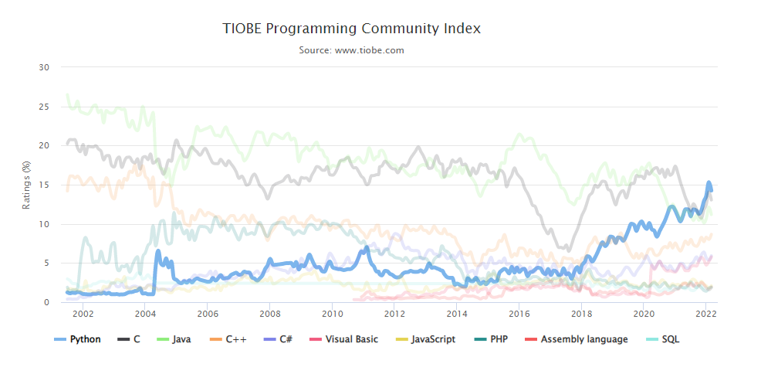
二、什么是编程语言
首先,不管 Python,我们先搞明白,什么是编程语言
语言:进行沟通交流的表达方式
但计算机只认识二进制 0 和 1
人类翻译官无法沟通,那要怎么做才能和计算机交流呢?
这时就需要借助编程语言
以 Python 为例:

为什么不直接把中文翻译成二进制呢?
因为自然语言远比编程语言复杂,同样的中文意思可以有好几种中文表达,如在屏幕上显示你好帅、把你好帅显示在屏幕上、快夸我帅是同一个意思。
编程语言不一样,编程语言语法"死板","翻译官"更容易翻译
总结:
- 什么是编程语言?
- 人类和计算机交流的一种专有领域语言
- 编程语言的工作原理?
- 想法转换为编程语言代码
- 通过翻译官(解释器)翻译成二进制提交计算机执行
三、Python 安装
1、Windows
下载
想要使用 Python 语言编写程序,我们必须下载 Python 安装包并配置 Python 环境。
Python 目前最新版本是 3.10.4,发布于 2022 年 3 月 24 日
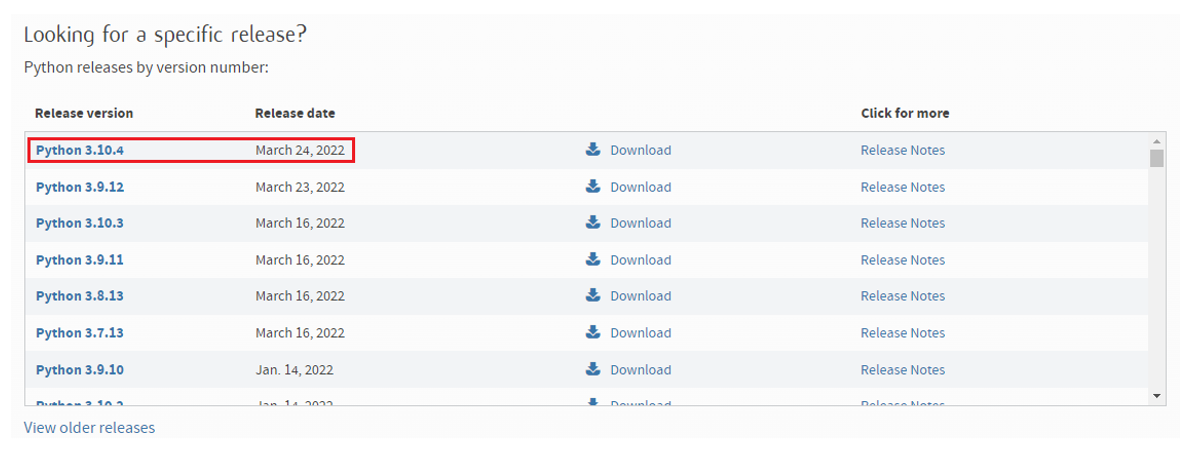
下载最新版Python:https://www.python.org/downloads
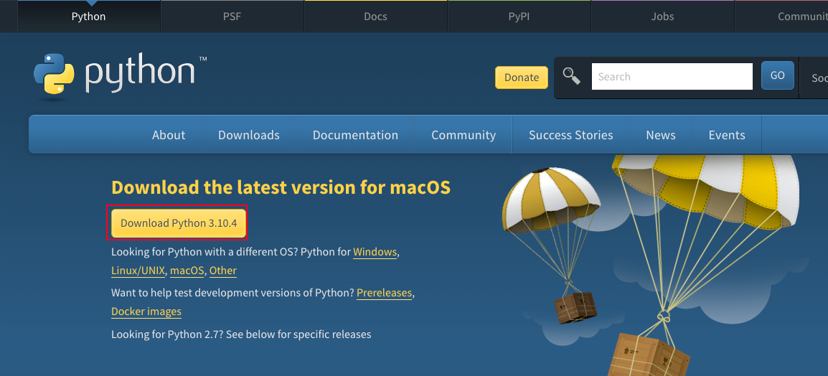
点击即可下载
安装
双击打开下载的安装包
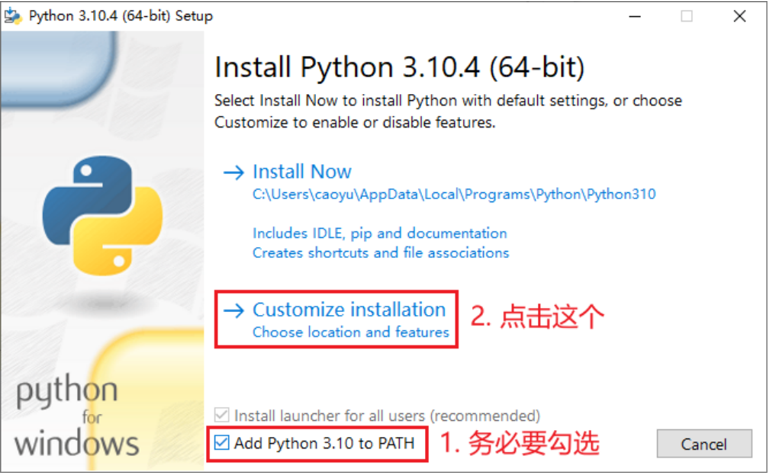
点击 Next
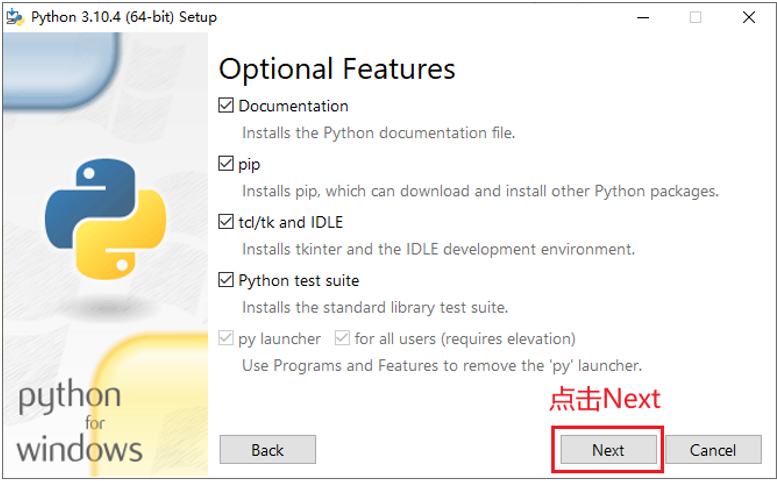
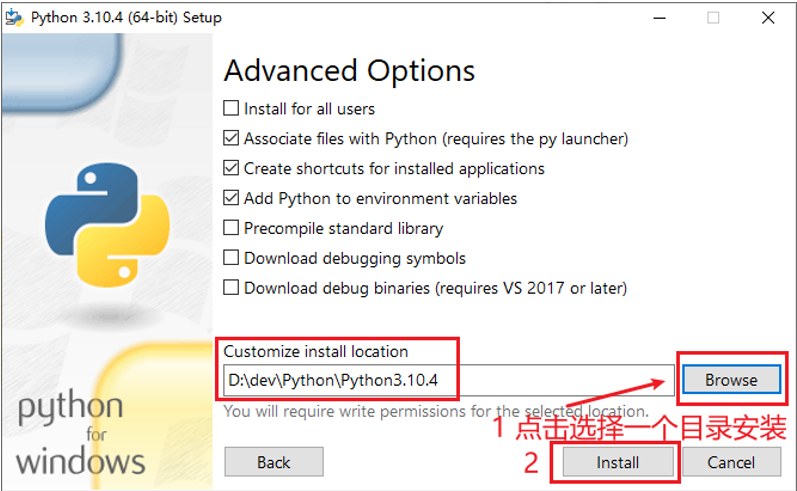
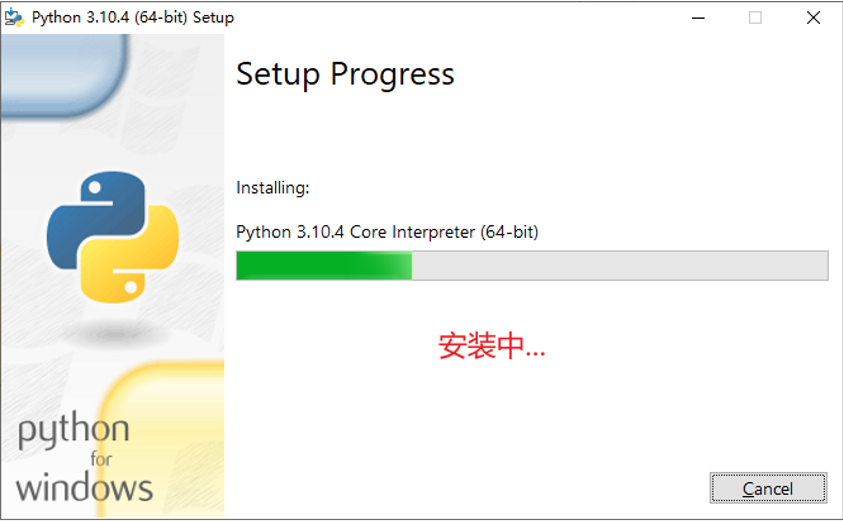
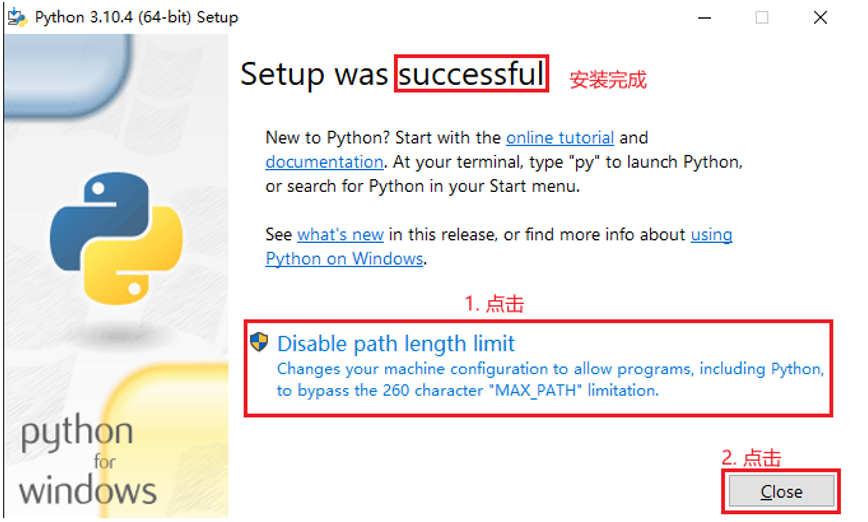
验证
点击左下角 windows 键,输入 cmd,打开 "命令提示符" 程序
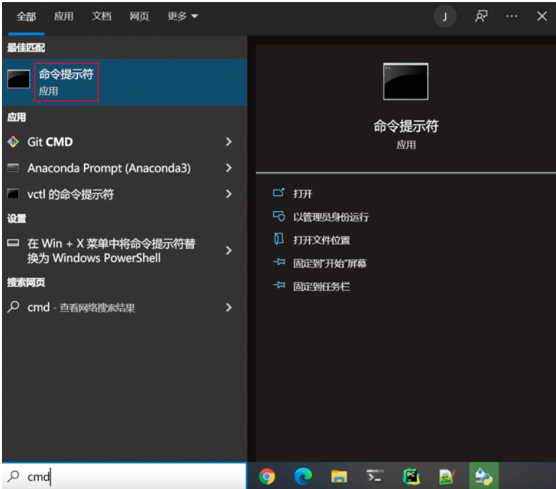
在命令提示符内输入 python 并回车
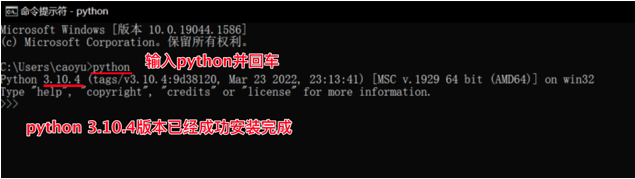
2、MacOS
基于 MacOS 12.4
下载
下载最新版 Python:https://www.python.org/downloads
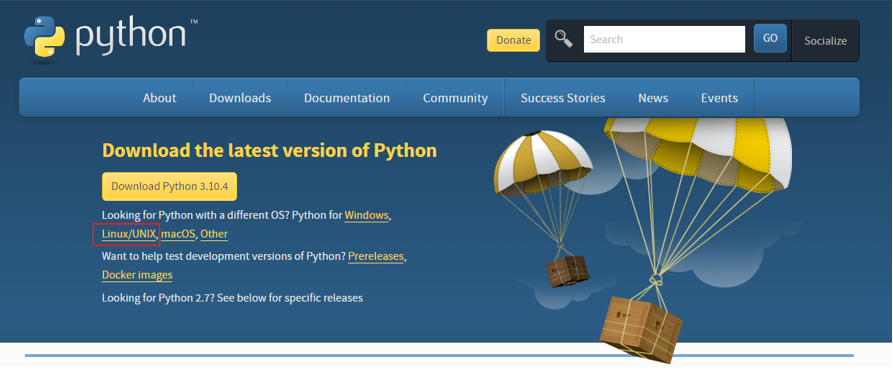
找到 macOS 系统按钮,并点击
点击后在弹出的网页内点击最新的 python3.10.4 的按钮
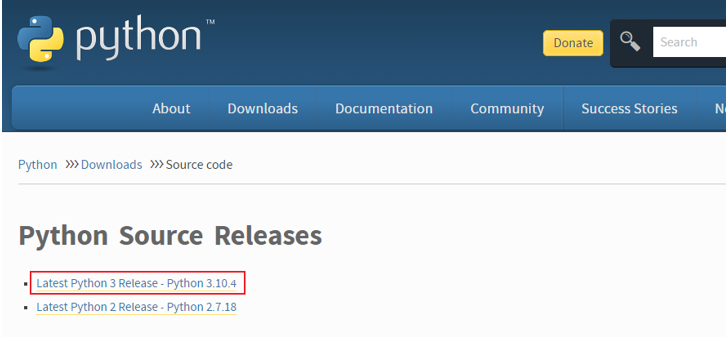
拖动网页到最下方,如下图
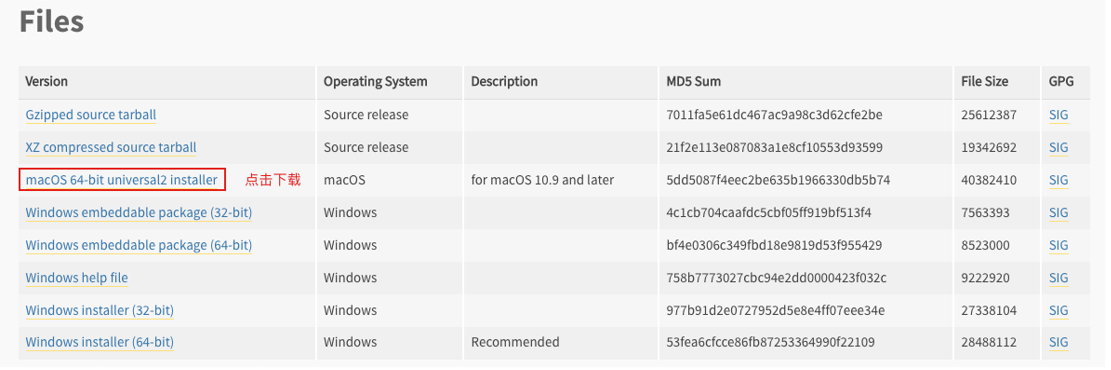
下载完成后,应该可以看到如下文件:
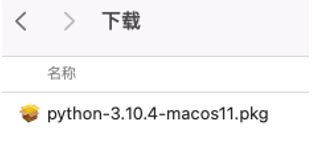
安装
双击打开下载好的 python-3.10.4-macos11.pkg 文件,开始安装
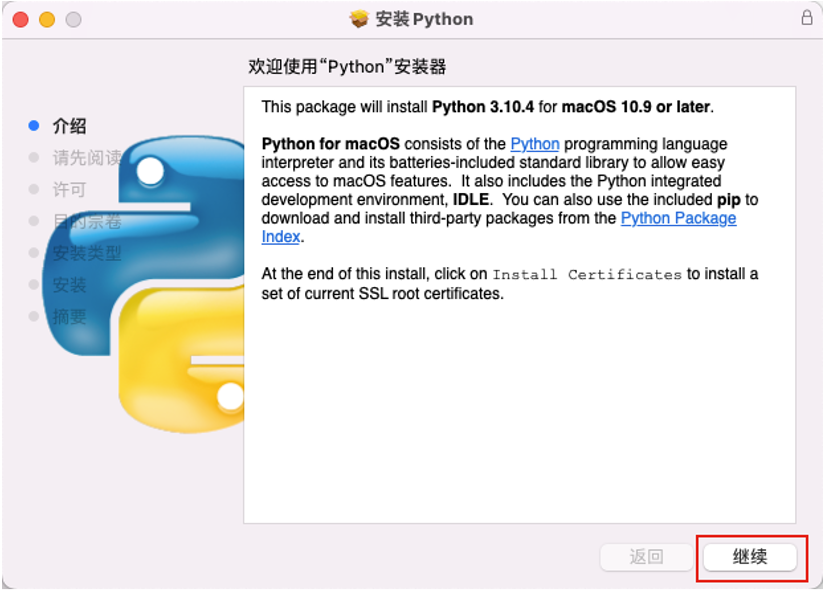
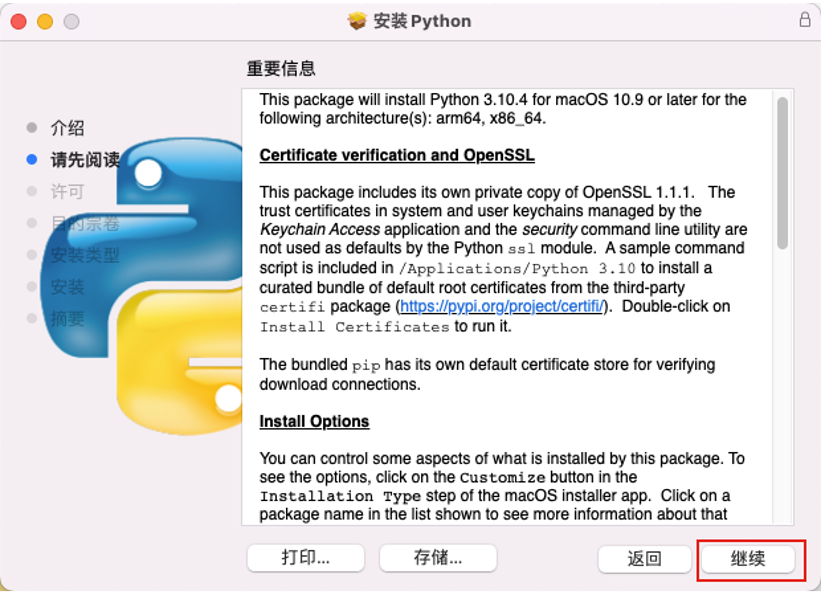
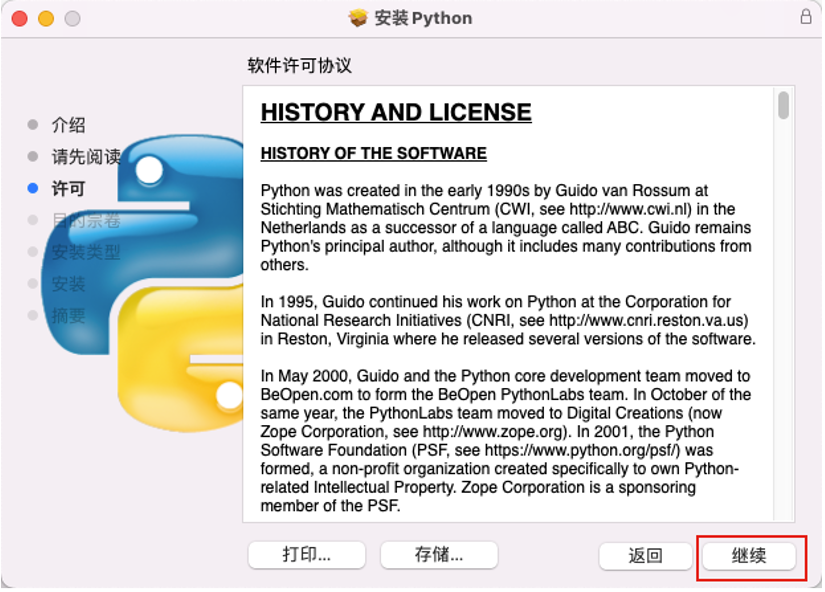
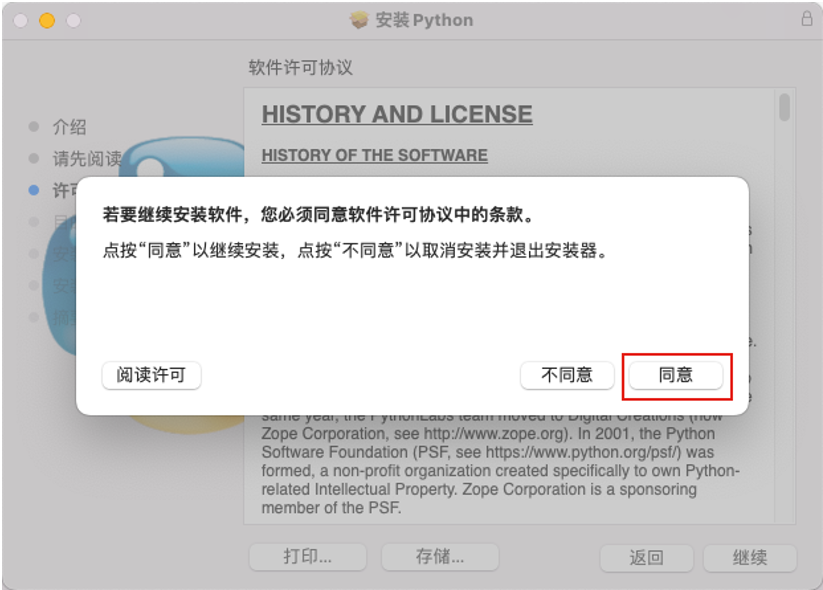
点击安装按钮
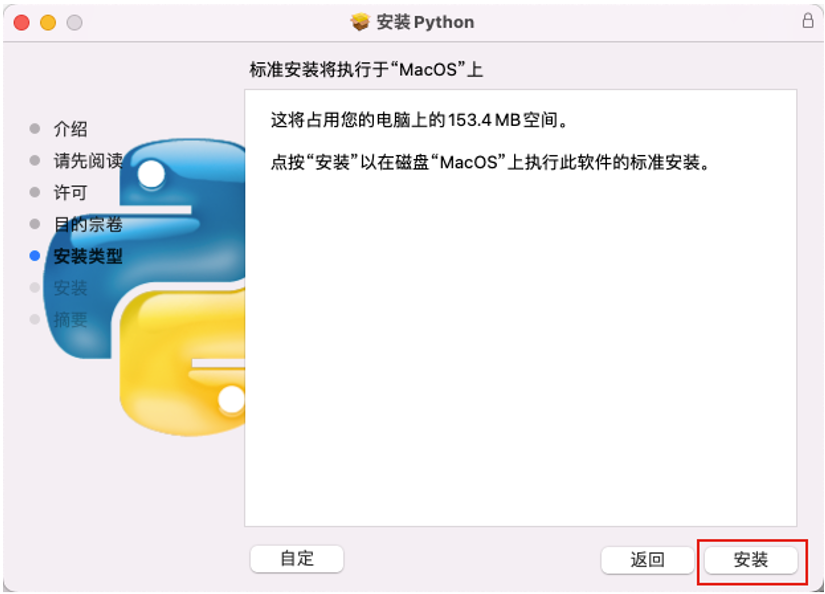
输入电脑锁屏密码后点击安装软件
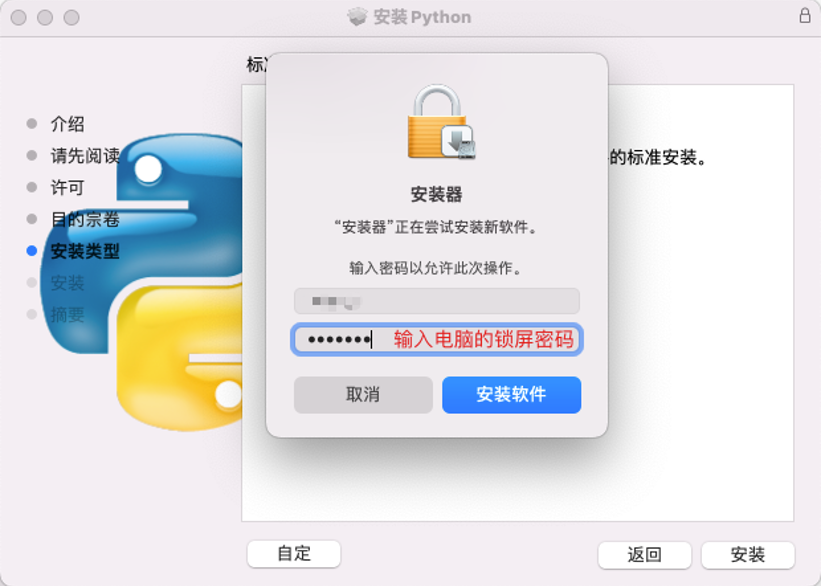
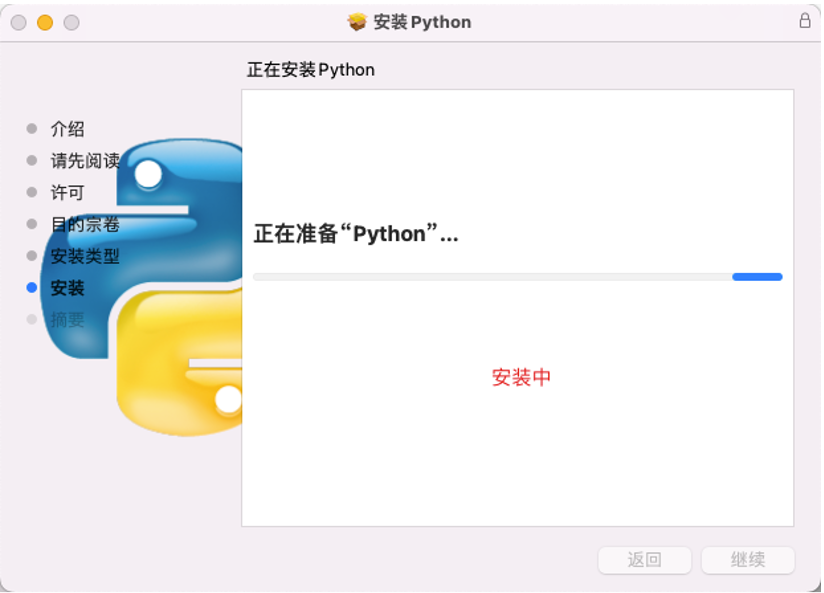
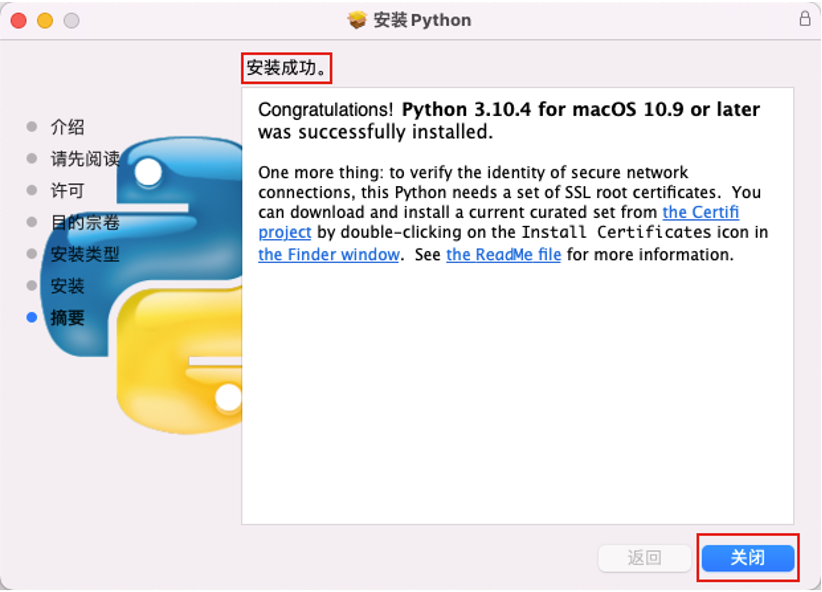
验证
找到 mac 中的 "终端" 程序并打开:
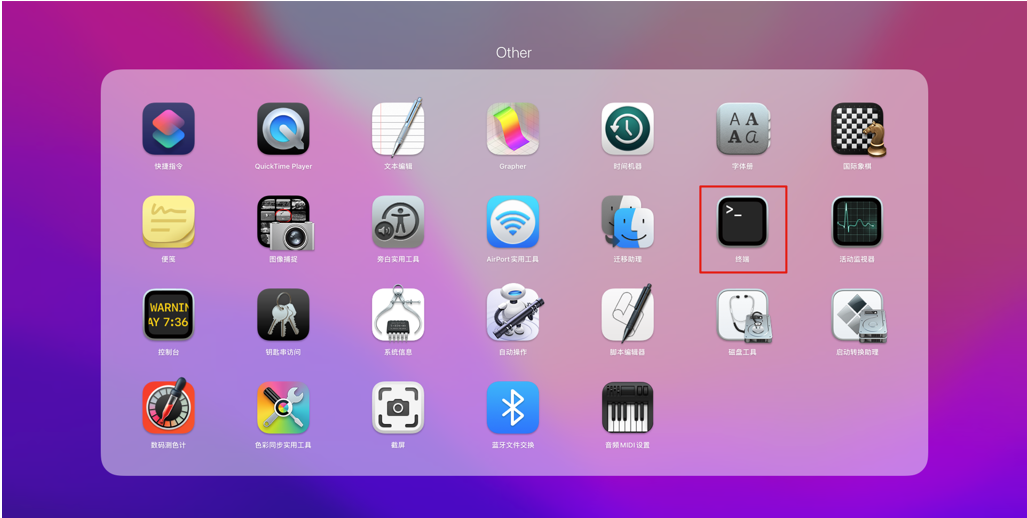
直接在终端中输入:python3
如图,最新版 3.10.4 已经安装成功。

如果想要使用 python 命令,而非 python3 命令执行 python,那么可以设置环境变量来解决,在终端中执行如下代码:
echo 'alias python=python3' >> .bash_profile退出且重新打开终端,然后执行:python

至此便完成了在 Mac 系统中安装并配置 Python
3、Linux
本次演示的操作系统是基于 CentOS 7 版本的 Linux 操作系统
提示:在 Linux 上安装 Python 需要如下前置技能:
有过 Linux 系统的使用经验,熟悉 Linux 操作系统的常见命令,如:yum、cd、wget、vi 编辑器、软链接等
下载
在 Linux 上安装 Python 需要先安装前置依赖程序。因为 Python 如果部署在 Linux 操作系统上,是需要通过源码去编译安装的,编译的过程会依赖一些第三方的软件,这些软件需要提前安装好,可以通过 yum 程序安装这些软件
登录到 Linux 中,使用 yum 程序进行依赖程序安装,执行如下命令:
yum install wget zlib-devel bzip2-devel openssl-devel ncurses-devel sqlite-devel readline-devel tk-devel gcc make zlib zlib-devel libffi-devel -y下载最新版 Python:https://www.python.org/downloads
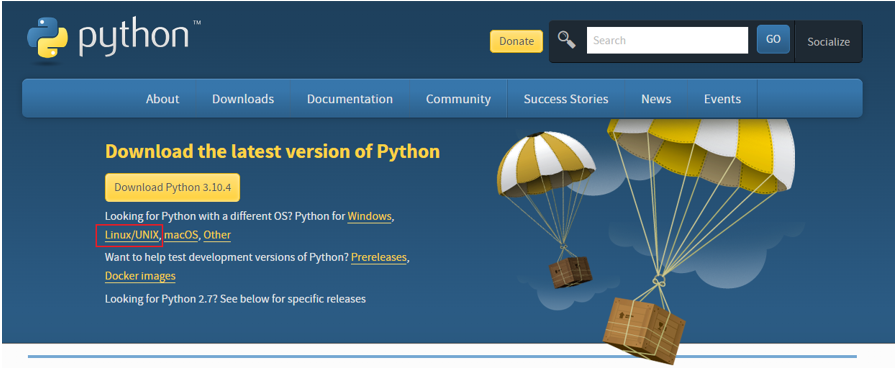
找到 Linux 系统按钮,并点击
点击后在弹出的网页内点击最新的 python3.10.4 的按钮
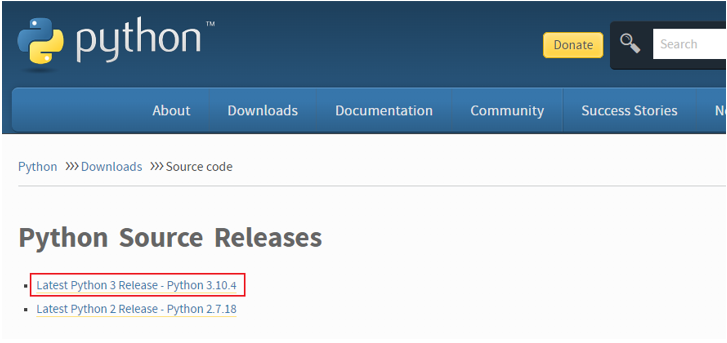
拖动网页到最下方,如下图
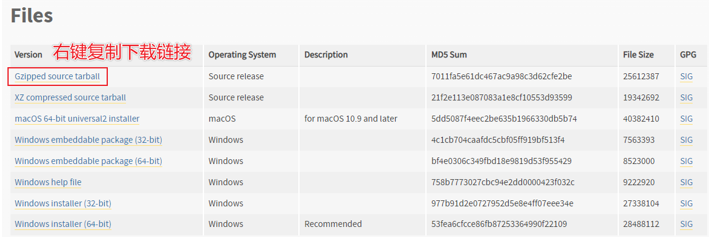
找到 Gzipped source tarball 按钮,点击右键,选择复制链接
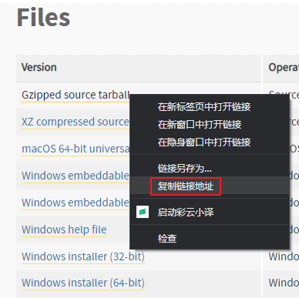
进入到 Linux 系统内,使用 wget 命令,粘贴复制的下载链接,进行下载
cd ~
wget https://www.python.org/ftp/python/3.10.4/Python-3.10.4.tgz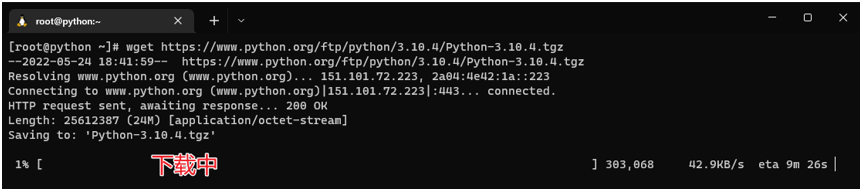
下载完成后,即可看到已下载好的安装包文件:

安装
解压安装包,执行:tar -xvf Python-3.10.4.tgz

切换目录到解压后的 Python 安装文件夹:
# 切换目录
cd Python-3.10.4- 配置
大约耗时 30 秒
./configure --prefix=/usr/local/python3.10.4- 编译
大约耗时 10 分钟,请耐心等待
make && make install编译完成后,可以配置软链接,方便快速使用 python
# 删除系统自带的老版本(python2)的软链接
rm -f /usr/bin/python
# 创建软链接
ln -s /usr/local/python3.10.4/bin/python3.10 /usr/bin/python创建软链接后,会破坏 yum 程序的正常使用(只能使用系统自带的 python2)
修改如下 2 个文件:
- /usr/bin/yum
- /usr/libexec/urlgrabber-ext-down
使用 vi 编辑器,将这 2 个文件的第一行,从 \#!/usr/bin/python 修改为:\#!/usr/bin/python2
验证
在 Linux 系统命令行窗口内,直接执行:python 并回车:

如图,看到 Python 3.10.4 字样,即表明安装成功。
四、第一个 Python 程序
1、开发步骤
向世界说你好,应该是全世界,所有程序员入门编程语言时,都会选择的第一个程序。
让我们也延续这一份来自程序员之间的浪漫,学习如何使用Python,向世界说你好。
我们的Python代码非常简单,如下:
print("Hello World")
含义:向屏幕上输出(显示)Hello World
注意:输入的双引号和括号,请使用英文符号哦
步骤:
-
打开 CMD(命令提示符)程序,输入 python 并回车
-
看到三个向右的箭头后,表明可以输入代码
-
然后在里面输入代码回车即可立即执行

2、常见问题
1、找不到 "命令提示符" 程序在哪里使用
解决办法:使用快捷键:win + r
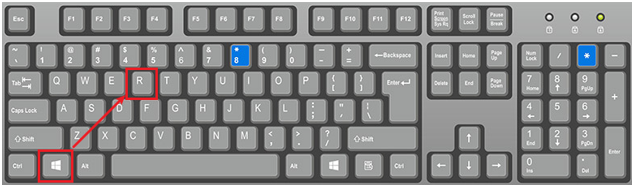
打开运行框,输入 cmd 后回车即可打开命令提示符程序
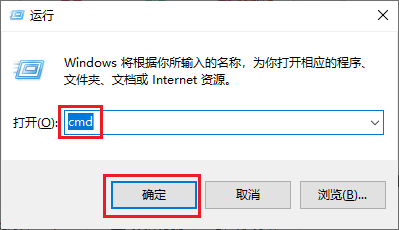
2、命令提示符内,输入 python 出现:
\’python\’ 不是内部或外部命令,也不是可运行的程序或批处理文件。

问题解答:安装 Python 的时候,没有勾选:add python 3.10 to PATH 的选项

卸载 Python,重新安装 Python,勾选这个选项。然后重新打开命令提示符程序即可
或者手动把 Python 安装路径添加到环境变量的 path 中
3、命令提示符内,出现 “无法初始化设备 PRN”
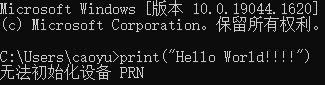
问题解答:这是因为没有进入到 Python 解释器环境内执行代码。
应该在命令提示符内先输入 python,当屏幕上出现 >>> 的标记时,输入代码执行才可以
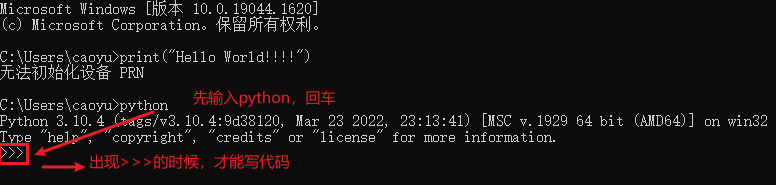
4、执行时出现:SyntaxError: invalid character ‘“'(U+201C)
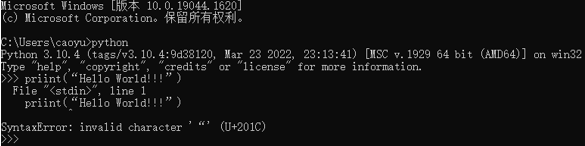
问题解答:这是因为代码中的符号是中文符号。
请检查代码中的双引号和小括号,这两个符号应该是英文符号
五、Python 解释器
首先,一个基本原理是:计算机只认识二进制,即 0 和 1
那我们之前写的程序 print("Hello World"),计算机为什么会认识?
其实很简单,计算机是不会认识 Python 代码的。但是 Python 有解释器程序,如下图:

安装 Python 环境,本质上就是在电脑中安装 Python 解释器程序
代码,随时可以写,但能不能运行,就要看电脑里面有没有解释器程序了。
Python 解释器,是一个计算机程序,用来翻译 Python 代码,并提交给计算机执行。
所以,它的功能很简单,就两点:
-
翻译代码
-
提交给计算机运行
解释器我明白了,可是解释器在哪呢?
解释器存放在:<Python 安装目录>/python.exe
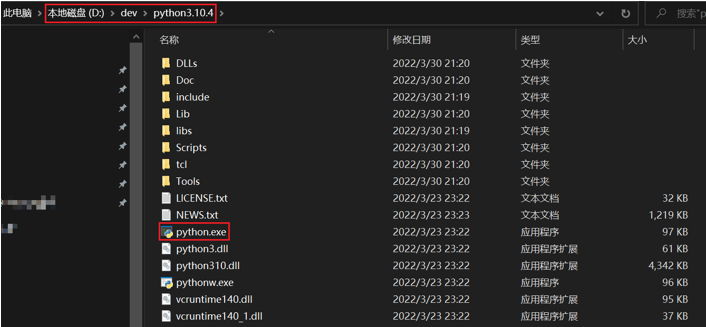
我们在 CMD(命令提示符)程序内执行的 python,就是上图的 python.exe 程序
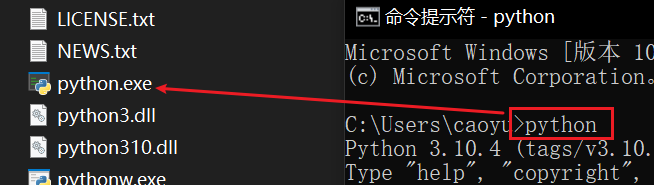
不使用解释器,计算机不认识 Python 代码
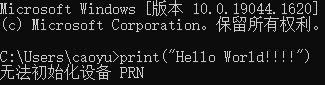
使用 Python 解释器程序,就能执行 Python 代码了

思考一下:在 python 解释器程序内,我们发现写完一行代码并回车后,会直接运行它。
问题来了:我们能否写好多行代码,一次性的运行呢?
答案是:可以的
我们可以将代码写入一个以 ".py" 结尾的文件中,使用 python 命令去运行它。
比如在 Windows 系统的 D 盘,我们新建一个名为 test.py 的文件,并通过记事本程序打开它,输入如下内容:
print("学Python,来黑马!!!")
print("月薪过万。")在 "命令提示符" 程序内,使用 python 命令运行它,如图:
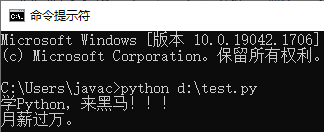
总结
-
计算机只认识什么?
- 0 和 1
-
Python 解释器的作用是?
- 将 Python 代码翻译成计算机认识的 0 和 1 并提交计算机执行
- 在解释器环境内可以一行行的执行我们输入的代码
- 也可以使用解释器程序,去执行 ".py" 代码文件
-
".py" 文件是什么?
- Python 语言的代码文件,里面记录了 Python 的代码
-
Python 解释器程序的位置
- <Python 安装目录>/python.exe
六、Python 开发工具
Python 程序的开发有许多种方式,一般我们常见的有:
-
Python 解释器环境内,执行单行代码
-
使用 Python 解释器程序,执行 Python 代码文件
-
使用第三方 IDE(集成开发工具),如 PyCharm 软件,开发 Python 程序
最常用的就是使用 PyCharm 软件进行开发,PyCharm 集成开发工具(IDE),是当下全球 Python 开发者,使用最频繁的工具软件。绝大多数的 Python 程序,都是在 PyCharm 工具内完成的开发。
1、下载
首先,我们来下载并安装它:
打开网站:https://www.jetbrains.com/pycharm/download/#section=windows
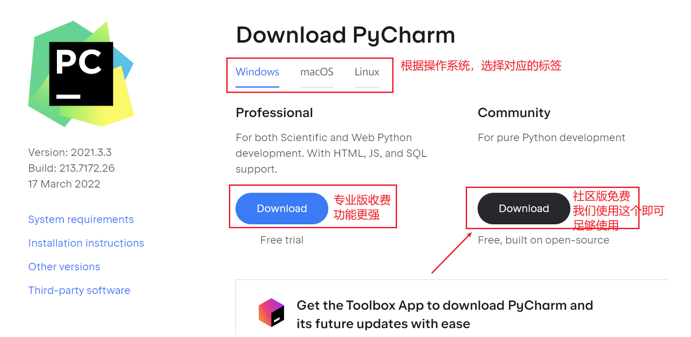
2、安装
步骤 1:
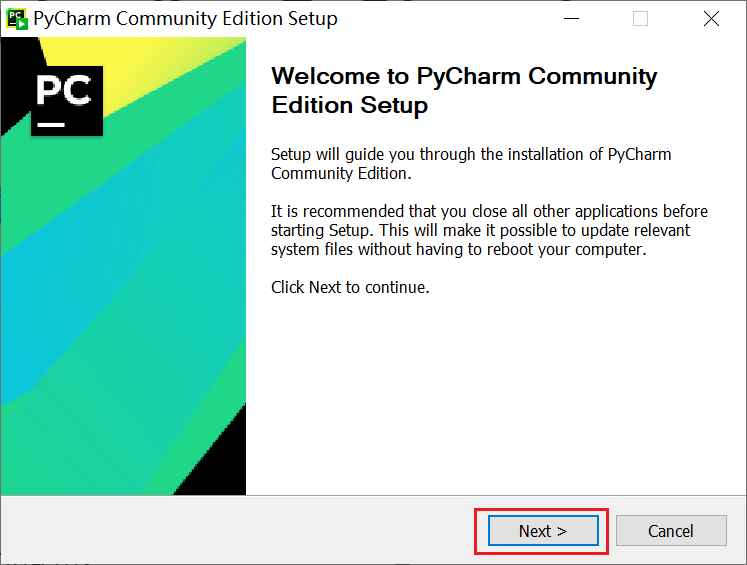
步骤 2:
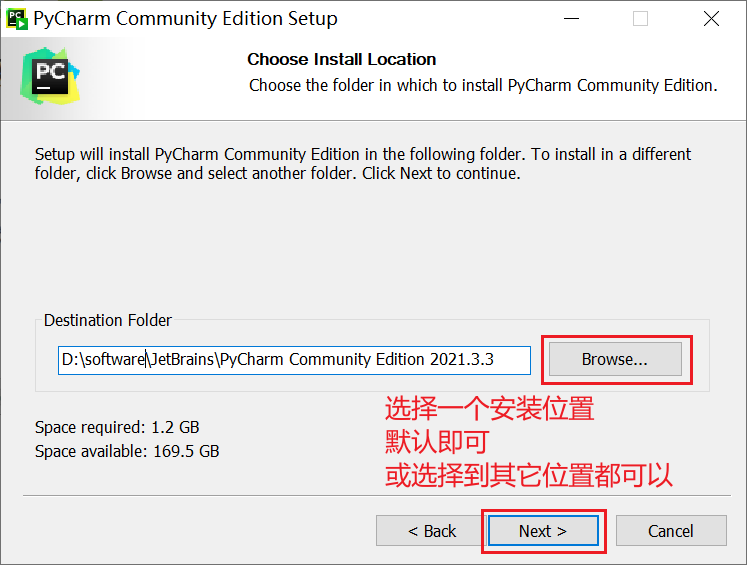
步骤 3:
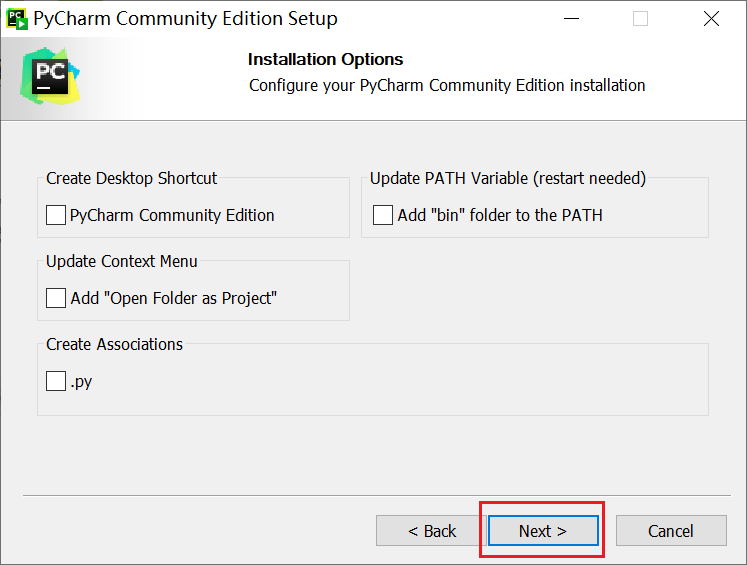
步骤 4:
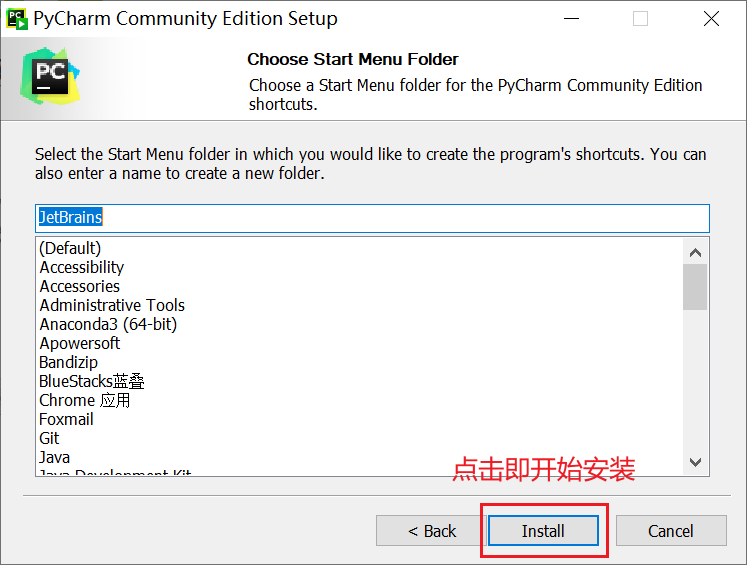
步骤 5:
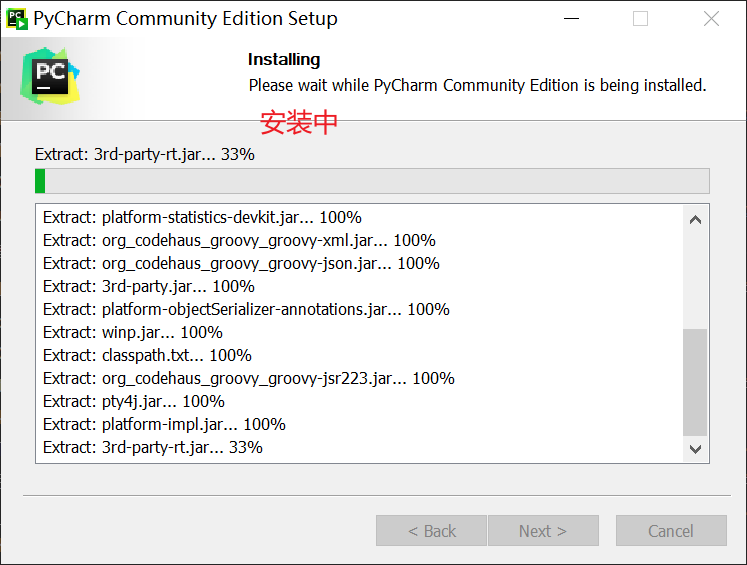
步骤 6:安装完成。
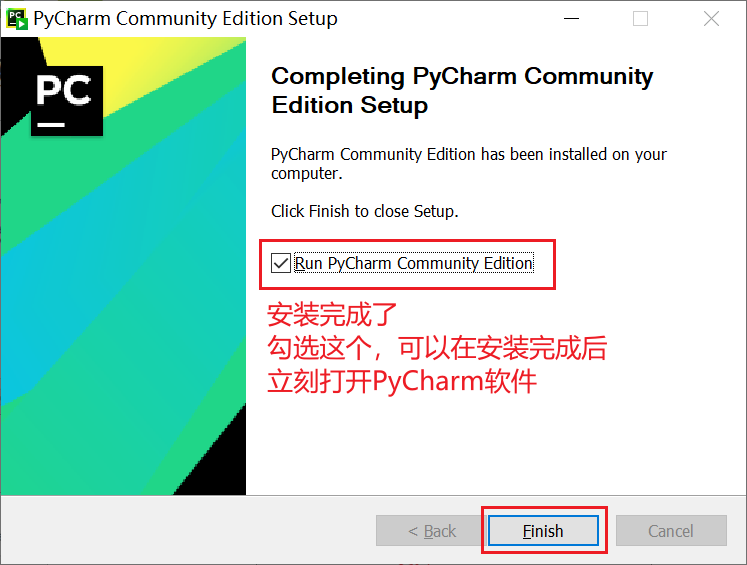
3、使用
找到安装好的 Python,打开:
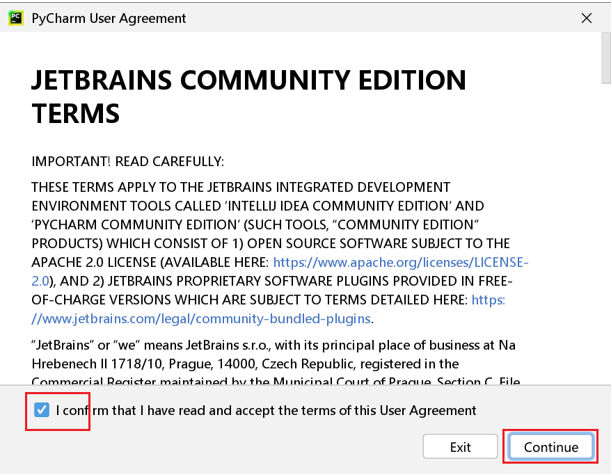
即可看到软件正常可用:
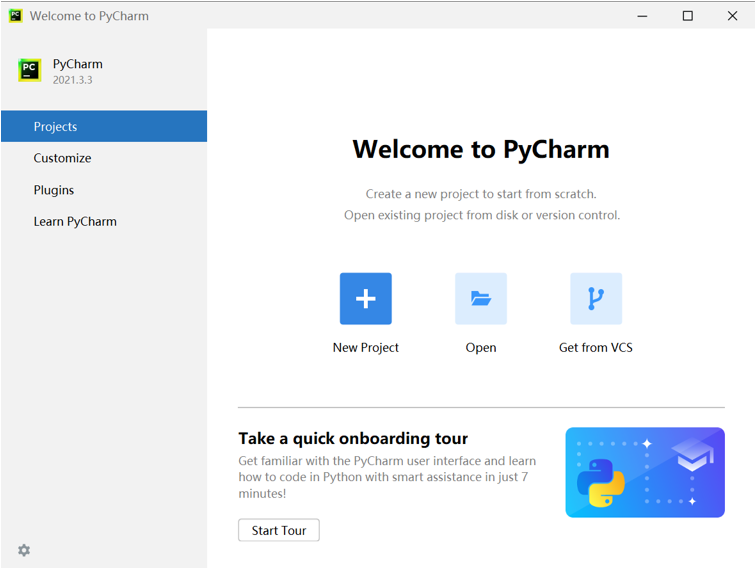
创建一个工程,我们来尝试写一写代码
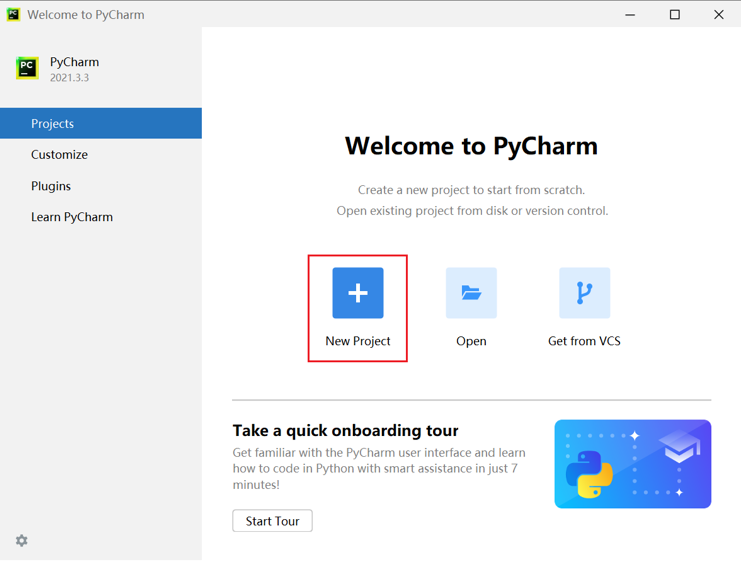
指定工程路径以及选择 Python 解释器
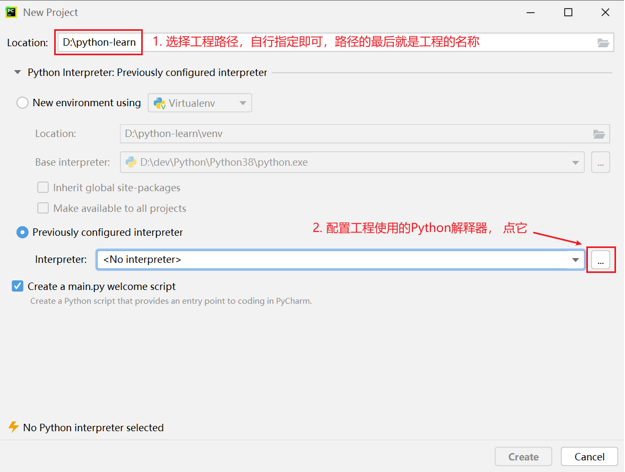
配置 Python 解释器:
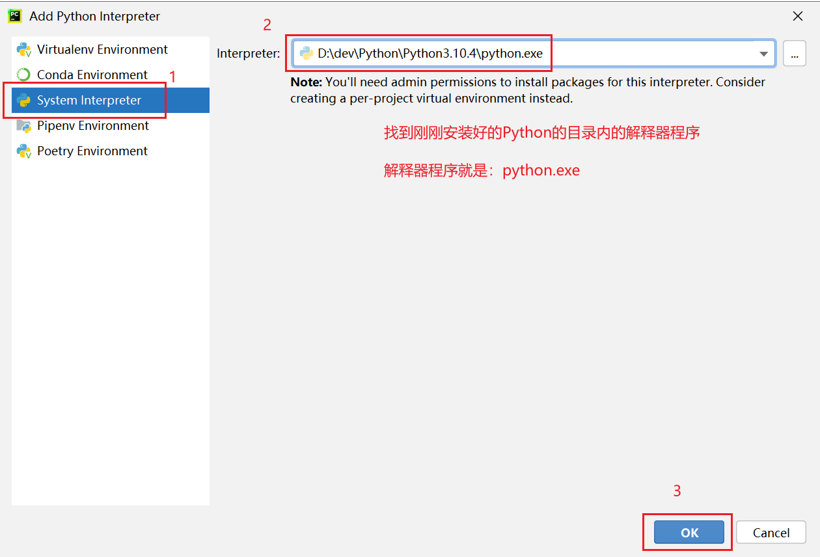
确认工程路径和解释器
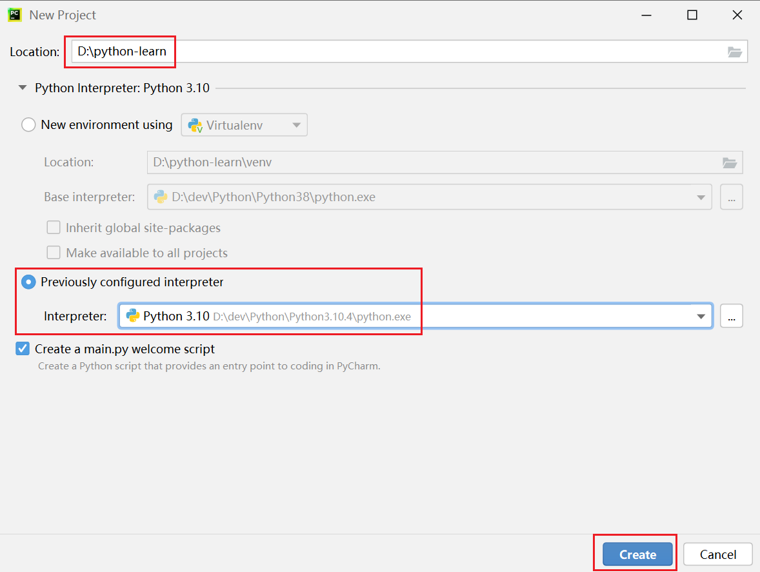
工程创建完成:
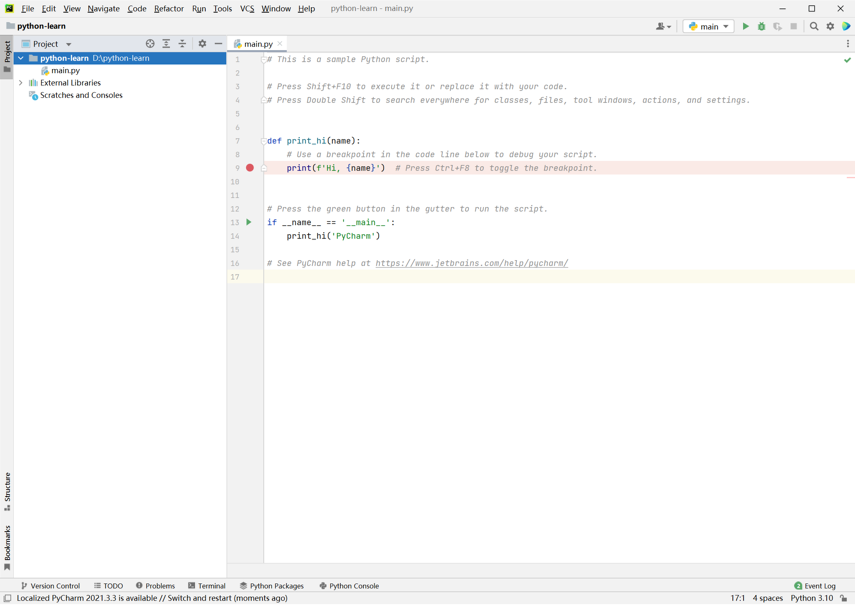
创建一个 Python 代码文件,名称为 test.py
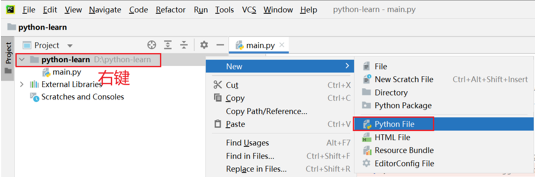
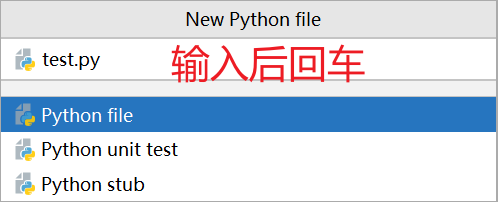
填写如下内容
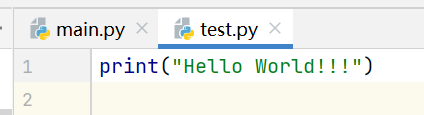
在空白处右键,然后选择运行:
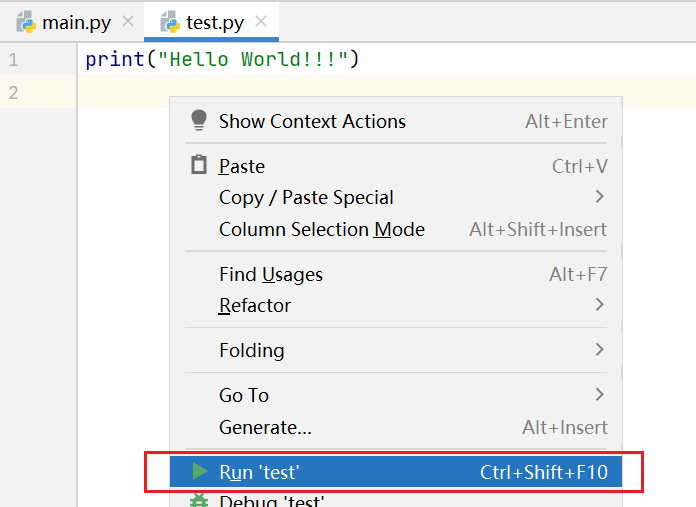
运行成功啦
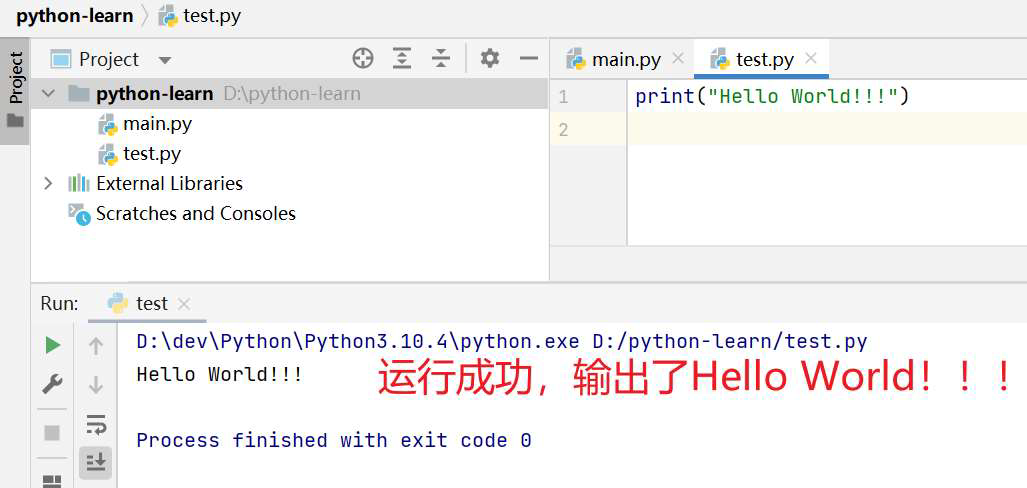
总结
- Python 最常见的开发环境是:
- PyCharm 软件,这是一个专用于 Python 的开发工具
- PyCharm 以"工程"为单元,供我们使用。想要写代码需要先创建一个工程
4、PyCharm 的基础配置
修改主题
默认是黑色主题,我们可以在 PyCharm 的右上角,点击"齿轮"
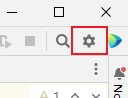
然后点击 "theme",选择主题:
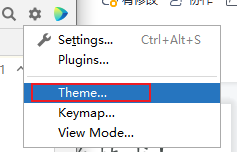
选择想要的主题即可:
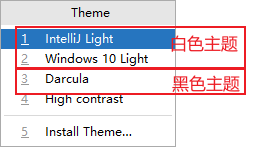
修改默认字体和大小
打开设置:
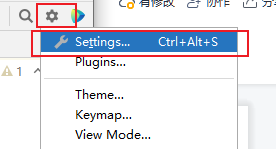
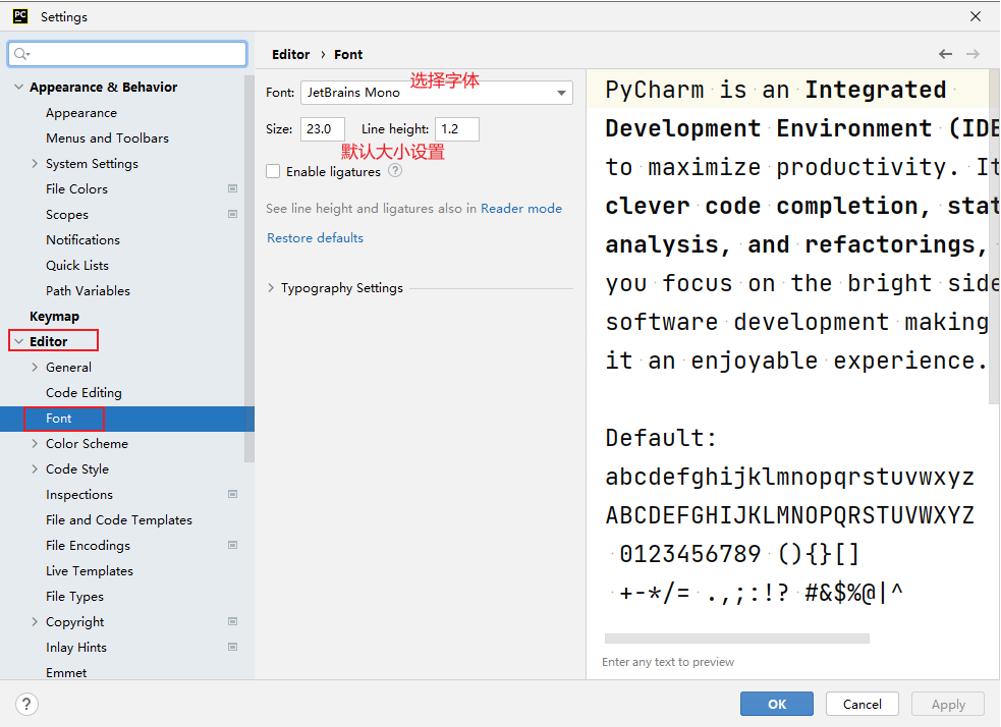
通过快捷键快速设置字体大小
打开设置:
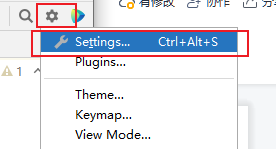
快速增大字体大小:
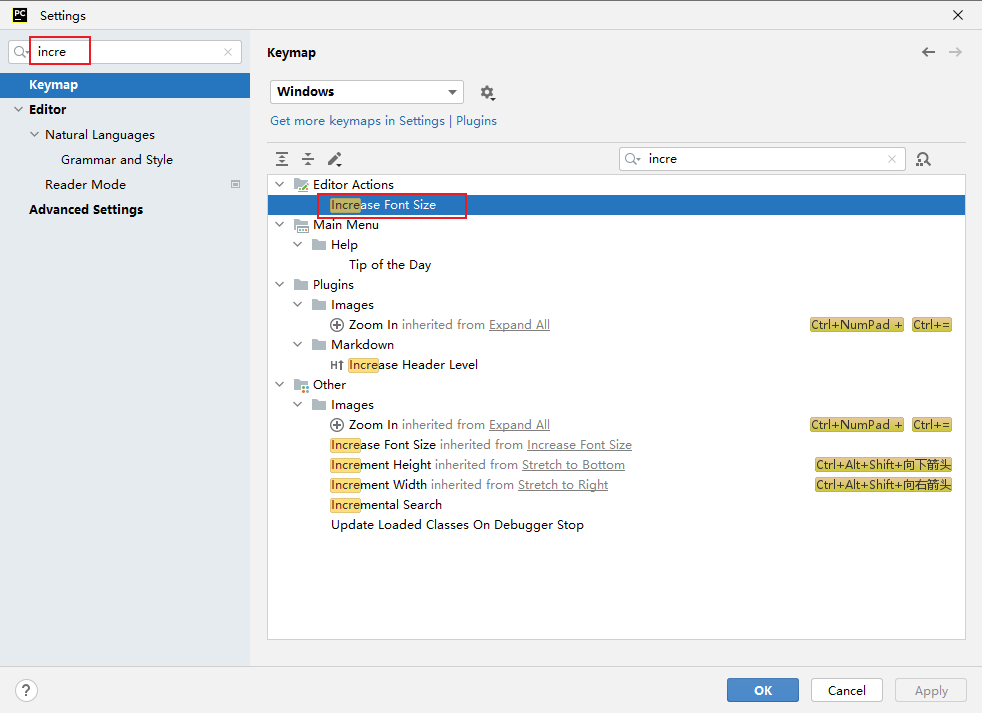
添加鼠标快捷键:
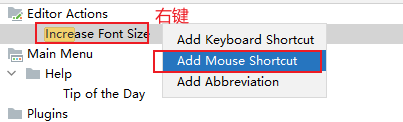
按 ctrl + 鼠标滚轮上
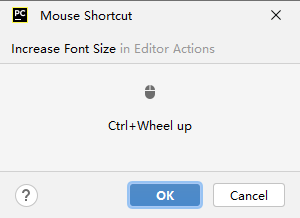
快速减小字体大小:
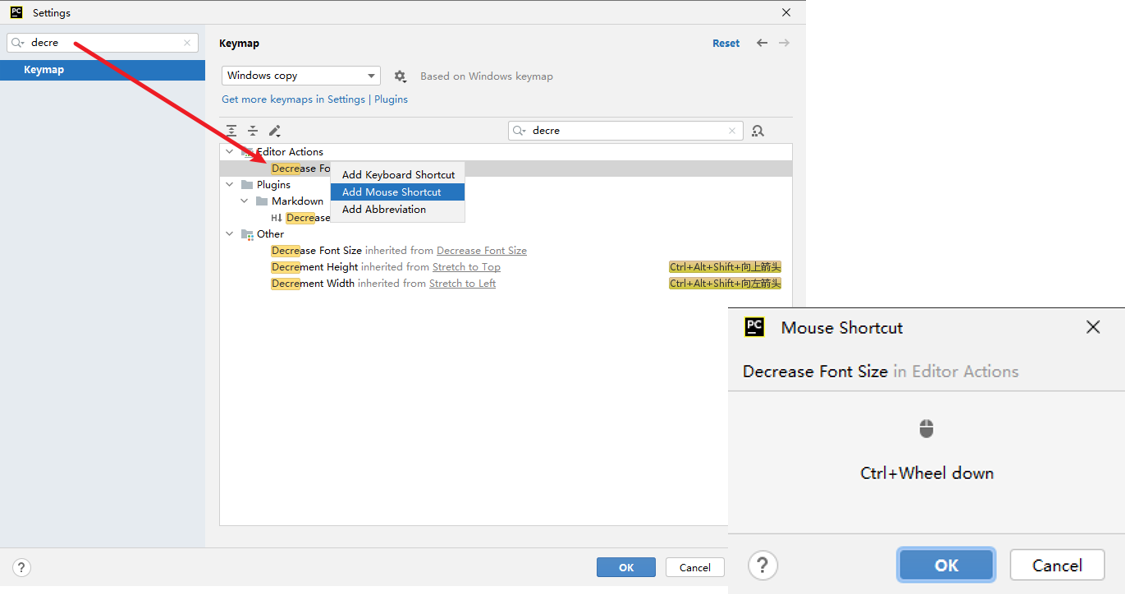
常用插件
打开插件功能:
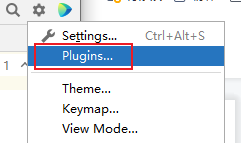
搜索插件 “chinese” 并安装
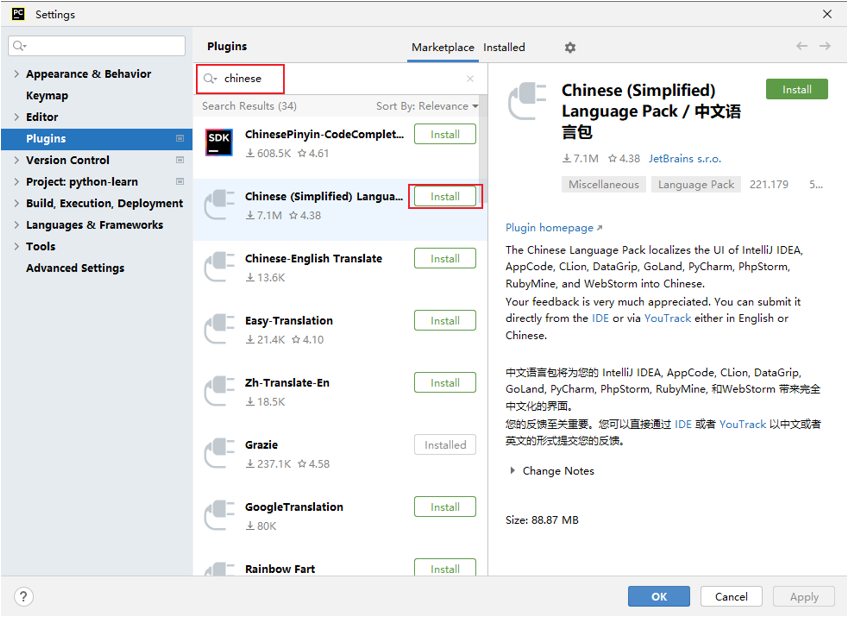
其它插件,如翻译软件:
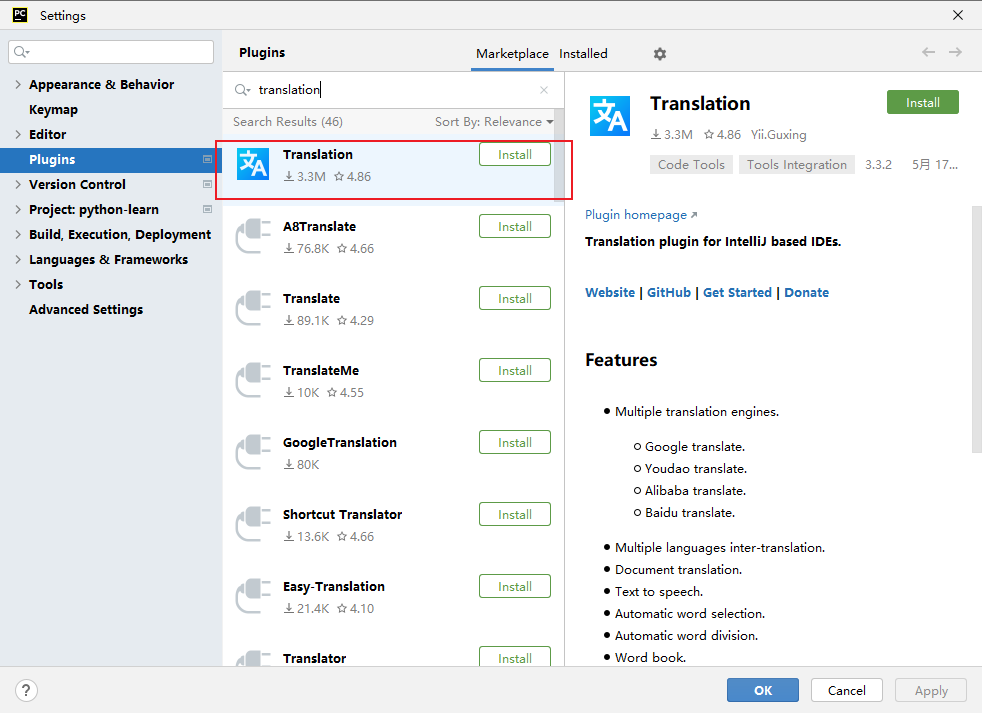
常用快捷键
-
ctrl + alt + s:打开软件设置 -
ctrl + d:复制当前行代码 -
shift + alt + 上 \ 下:将当前行代码上移或下移 -
crtl + shift + f10:运行当前代码文件 -
shift + f6:重命名文件 -
ctrl + a:全选 -
ctrl + c \ v \ x:复制、粘贴、剪切 -
ctrl + f:搜索